Video Splitter For Mac Os X
Avidemux is available for Linux, BSD, Mac OS X and Microsoft Windows under the GNU GPL license. The program was written from scratch by Mean, but code from other people and projects has been used as well. Patches, translations and even bug reports are always welcome.

You can make all of your displays mirror each other, or extend your workspace with different apps and windows on each display. If you use an external display with your Mac notebook, you can also use closed-display mode.
Check your requirements
USB Hub 3.0,7-Port USB Data Hub Splitter for PS4, Xbox one, MacBook, Mac Pro/Mini, iMac, XPS, Surface Pro, iPhone, iPad, Galaxy Series, Mobile HDD, and More 4.8 out of 5 stars 6 $19.99 $ 19. When used via the mouse, all you need to do is hover over the green resize button in any Mac OS X window. Moom’s panel appears, and you then click the desired action. When used via the keyboard, a hot key displays the Moom bezel, and you can then use the arrow and modifier keys to move and resize the windows.
- Check the ports on your Mac to find out whether you need an adapter.
- Check how many displays your Mac supports: Choose Apple menu > About This Mac, click Support, then click Specifications. On the webpage that appears, the number of displays your Mac supports appears under Video Support.
X Splitter Download
Use extended desktop mode
Maximize your workspace with extended desktop mode, which lets you enjoy full-screen apps and windows on each monitor. Then, use Mission Control to organize apps and windows across your displays. If your Dock is on the bottom of your screen, it appears on any of your displays when you move your pointer to the bottom edge of your display.
Turn on extended desktop mode
- Make sure that your external display is turned on and connected to your Mac.
- Choose Apple menu > System Preferences, then click Displays.
- Click the Arrangement tab.
- Make sure that the Mirror Displays checkbox isn’t selected.
Arrange your displays or change your primary display
So that you can move apps and windows across your displays in one continuous motion, arrange your displays to match the setup on your desk. You can also change your primary display, which is where your desktop icons and app windows first appear.
- Choose Apple menu > System Preferences, then click Displays.
- Click the Arrangement tab.
- To change the position of a display, drag it to the desired position. A red border appears around the display as it's moved.
- To set a different display as the primary display, drag the menu bar to the other display.
Use video mirroring
With video mirroring, all of your displays show the same apps and windows.
Turn on video mirroring
- Make sure that your external display is turned on and connected to your Mac.
- Choose Apple menu > System Preferences, click Displays, then click the Arrangement tab.
- Make sure that the Mirror Displays checkbox is selected.
Use AirPlay
With Apple TV, you can mirror the entire display of your Mac to your TV, or use your TV as a separate display. To turn on AirPlay, follow these steps:
- Make sure that your TV is turned on.
- Choose in the menu bar, then choose your Apple TV. If an AirPlay passcode appears on your TV screen, enter the passcode on your Mac.
- Mirror your display or use your TV as a separate display:
- To mirror your display, choose , then choose Mirror Built-in Display.
- To use your TV as a separate display, choose , then choose Use As Separate Display.
- To turn off AirPlay, choose , then choose Turn AirPlay Off.
If you don't see in the menu bar, choose Apple menu > System Preferences, click Displays, then select the 'Show mirroring options in the menu bar when available' checkbox.
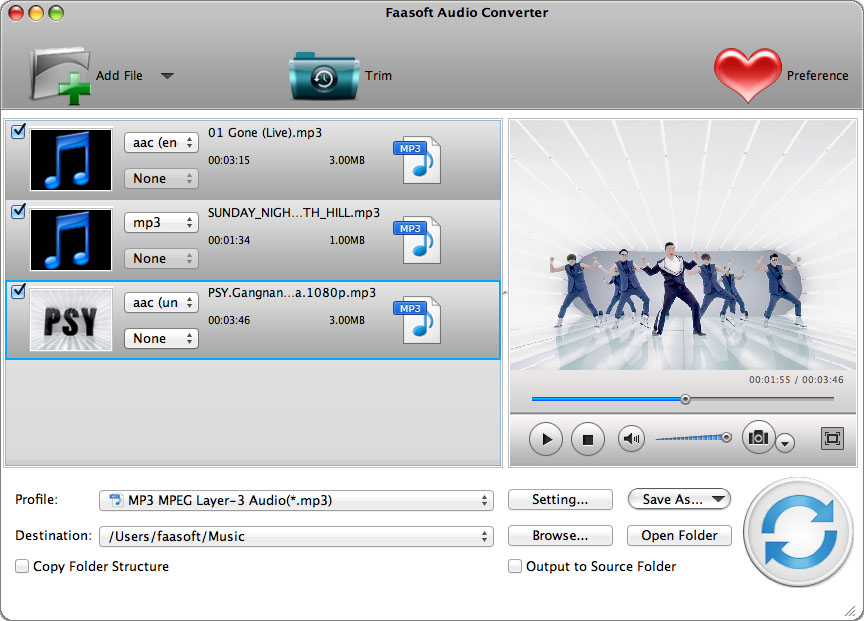
Learn more about how to AirPlay video from your Mac.