Microsoft Office For Mac Download 2011
Overview
For detailed information about this update, please visit the Microsoft Web site. Applies to: Office 2011, Office 2011 Home and Business Edition, Word 2011, Excel 2011, PowerPoint 2011, Outlook 2011, Communicator 2011, Office for Mac Standard 2011 Edition, Microsoft Office for Mac Home & Student 2011, and Microsoft Office for Mac Academic 2011. Our software library provides a free download of Microsoft Office 2011 14.7.7 for Mac. This Mac download was checked by our built-in antivirus and was rated as malware free. The latest installation package takes up 113.6 MB on disk. Microsoft Office 2011 for Mac lies within Productivity Tools, more precisely Office Tools.
This document will guide you through the installation and activation of Microsoft Office for Mac 2011.
- Download the installation file by clicking on the link below, save it to your computer. After download finishes, locate the file Office-Mac2011.dmg and double click on the file. The file will extract and launch the installer automatically.
- To install Microsoft Office for Mac 2011: Double-click the.DMG file. The Office Installer icon is displayed. Double click the Office Installer icon. The Microsoft Office for Mac 2011 Installer launches. Click the Continue button. The Software License Agreement window is displayed. Read the license agreement and click the Continue button.
- For all life’s opportunities. With over 1 billion PCs and Macs running Office, Microsoft Office is the most-trusted and most-used productivity suite ever. And Office for Mac 2011 is here to help you do more with your Mac your way. Use familiar applications like Word.
File Type
The downloaded IMG file contains the DMG file. DMG has all executable files contained within which should be used for installation.
Installation

Pre-Installation Instructions
Before installing Microsoft Office for Mac 2011:
Download the software to your computer.
Note: Double-click the .IMG icon. A virtual drive opens displaying a .DMG file.Locate the .IMG file you downloaded and copy it to your desktop.
Double-click the .IMG icon. A virtual drive opens displaying a .DMG file.
Microsoft Office 2011 Mac Download Dmg
You are now ready to install your software.
To install Microsoft Office for Mac 2011:
Double-click the .DMG file. The Office Installer icon is displayed.
Double click the Office Installer icon. The Microsoft Office for Mac 2011 Installer launches.
Click the Continue button. The Software License Agreement window is displayed.
Read the license agreement and click the Continue button. The following window is displayed:
Click the Agree button.
Click the Continue button. The Installation Type window is displayed.
Click the Install button. The Installer will continue the installation process until you receive the following message:
Click the Close button. The following window is displayed:
Click the Open button. The Activation window is displayed.
You are now ready to activate your software.
Activating Office for Mac 2011
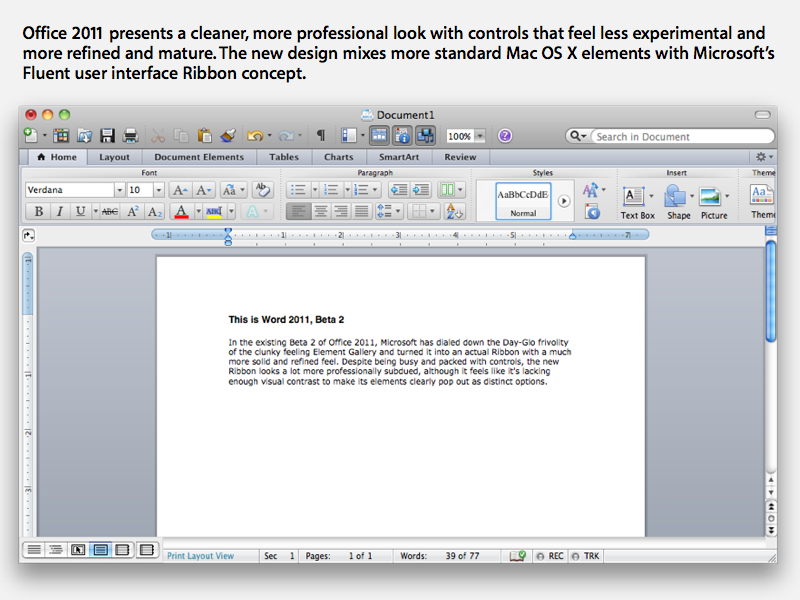
Product activation is required to use your software. You will need the product key.
After you have installed your software, the Welcome to Office: Mac window is displayed.
Office 2011 Update Download
To activate Microsoft Office for Mac 2011:
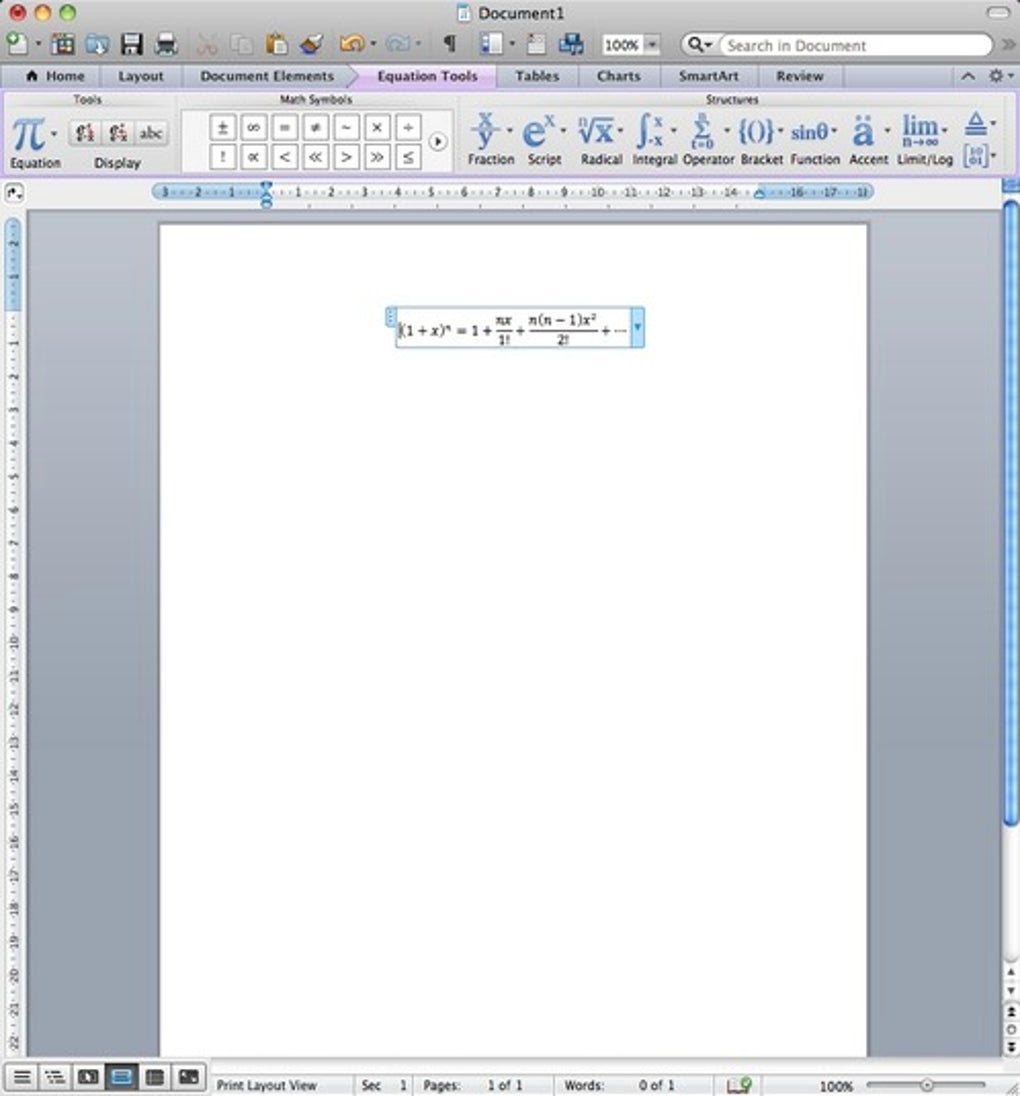
Click the Enter your product key icon. The Software License Agreement is displayed.
Click the Continue button.
Enter your product key and then click the Activate
Click the Continue button. The activation process is complete.
You are now ready to start using your Office for Mac 2011 software.
BURNING A FILE ON TO A DISK
To burn a file onto a disk:
Microsoft Office For Mac Free Download 2011
On your computer, insert the blank DVD disk into the DVD/CD ROM drive.
In the Applications folder, open the Utilities folder.
Click Disk Utility.
When the Disk Utility opens, the drives on your computer are displayed on the left side panel.
In the top left corner, click the Burn icon. The burning process begins.
Select the file that you want to burn. Usually, the file is in the Downloads folder.
In the bottom right corner, click the Burn button. A confirmation window is displayed.
Click the Burn button again. The burning of the disk begins. When the burning process is completed, the disk is ejected and the Disk Utility Progress window.
Click the OK button.
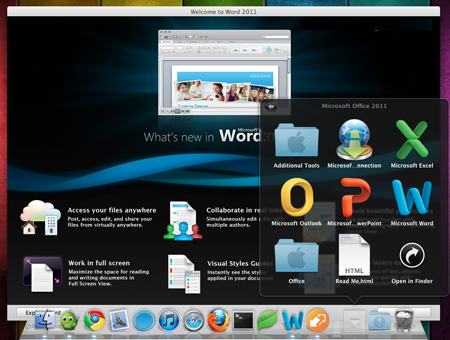
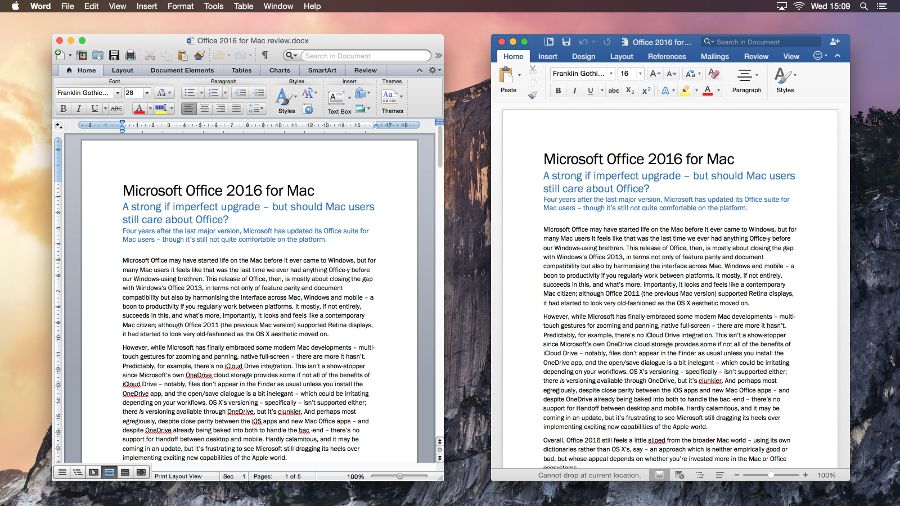
Copying files to a USB flash drive:
Microsoft Word 2011
On your computer, insert the USB flash drive into the USB port.
Wait until an icon appears on the desktop with the name of the USB flash drive.
Click and drag the file you want to copy onto the USB flash drive. The files are copied and placed on the USB flash drive.
Right click the icon with the name of the USB flash drive and choose Eject. It is now safe to remove the device from the computer.