Brightness Slider For Mac
Brightness adds a menu bar item for adjusting the brightness of your Mac's built-in display. If your MacBook or MacBook Pro has a backlit keyboard, Brightness adds a second menu bar item for adjusting it. Please note that Brightness cannot currently control the backlighting for external displays like the Apple Cinema Displays. The main problem proved to be that the USB cable from the monitor to the Mac Mini. There was no brightness slider on the Displays page. I re-plugged the USB a few times to improve the connection and I got the brightness slider back on the Displays page. I then did the calibration as you suggest. I can now stop squinting at the super bright monitor.
Adjust brightness in Control Center
You can quickly adjust brightness in Control Center:
Add Brightness To Taskbar

- On an iPhone X or later, or an iPad with iOS 12 or iPadOS, swipe down from the top-right corner of your display. On an iPhone 8 or earlier, or on an iPod touch, swipe up from the bottom edge of your display.
- Drag the brightness bar up or down to adjust the brightness.
Learn more about the display on iPhone X and later.
Adjust brightness in Settings
Brightness Slider For Mac Shortcut
- Go to Settings > Display & Brightness.
- Drag the slider to the right or left to adjust the brightness.

From here, you can turn on Dark Mode, which is designed to make the screen easier on your eyes. When Dark Mode is on, your entire iPhone will feature a darker display across apps and features.
You can turn on True Tone*, which uses advanced sensors to adjust the color and intensity of your display to match the ambient light, so that images appear more natural.
You can also turn on Night Shift, which adjusts the colors of your display to the warmer end of the spectrum — making the display easier on your eyes.
Some display accessibility settings, including Invert Colors, Grayscale, and Increase Contrast, might turn off True Tone.
About brightness levels
iOS devices use an ambient light sensor to adjust brightness levels based on the light conditions around you. The sensor lowers brightness in dark locations and raises brightness in light locations. The auto-brightness feature is on by default.
Brightness Slider Mac External Monitor
When auto-brightness is on, you'll notice that the brightness slider on your device moves according to changing light conditions.
You can turn auto-brightness on or off in Settings > Accessibility > Display & Text Size.
iPod touch doesn't support the auto-brightness feature.
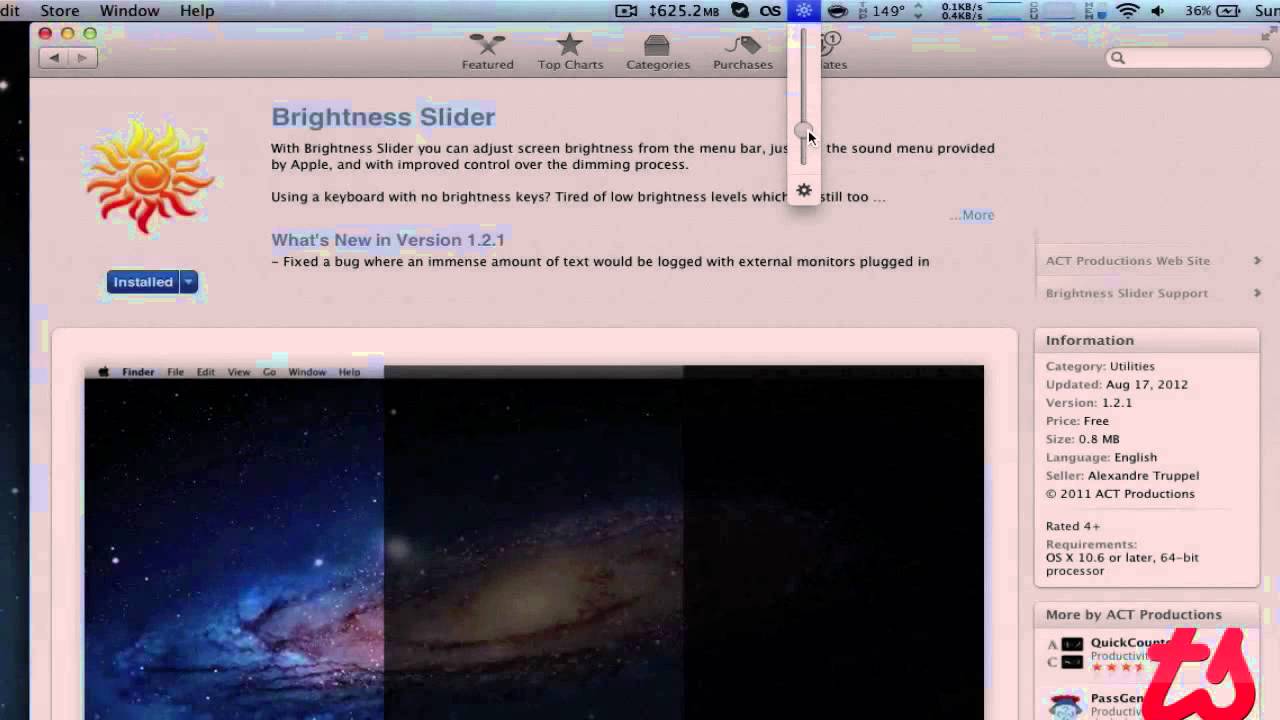
Learn more
- Brightness can affect battery life. To maximize battery life, let auto-brightness adjust your display or dim your screen.
- Use Night Shift to adjust the colors of your display.
- Learn what to do if your display won't turn on or if you have other screen issues.

* You can use True Tone with these devices: iPhone 8 and later, iPad Pro 12.9-inch (3rd generation), iPad Pro 11-inch, iPad Pro 12.9-inch (2nd generation), iPad Pro 10.5-inch, iPad Pro (9.7-inch), iPad Air (3rd generation), and iPad mini (5th generation).